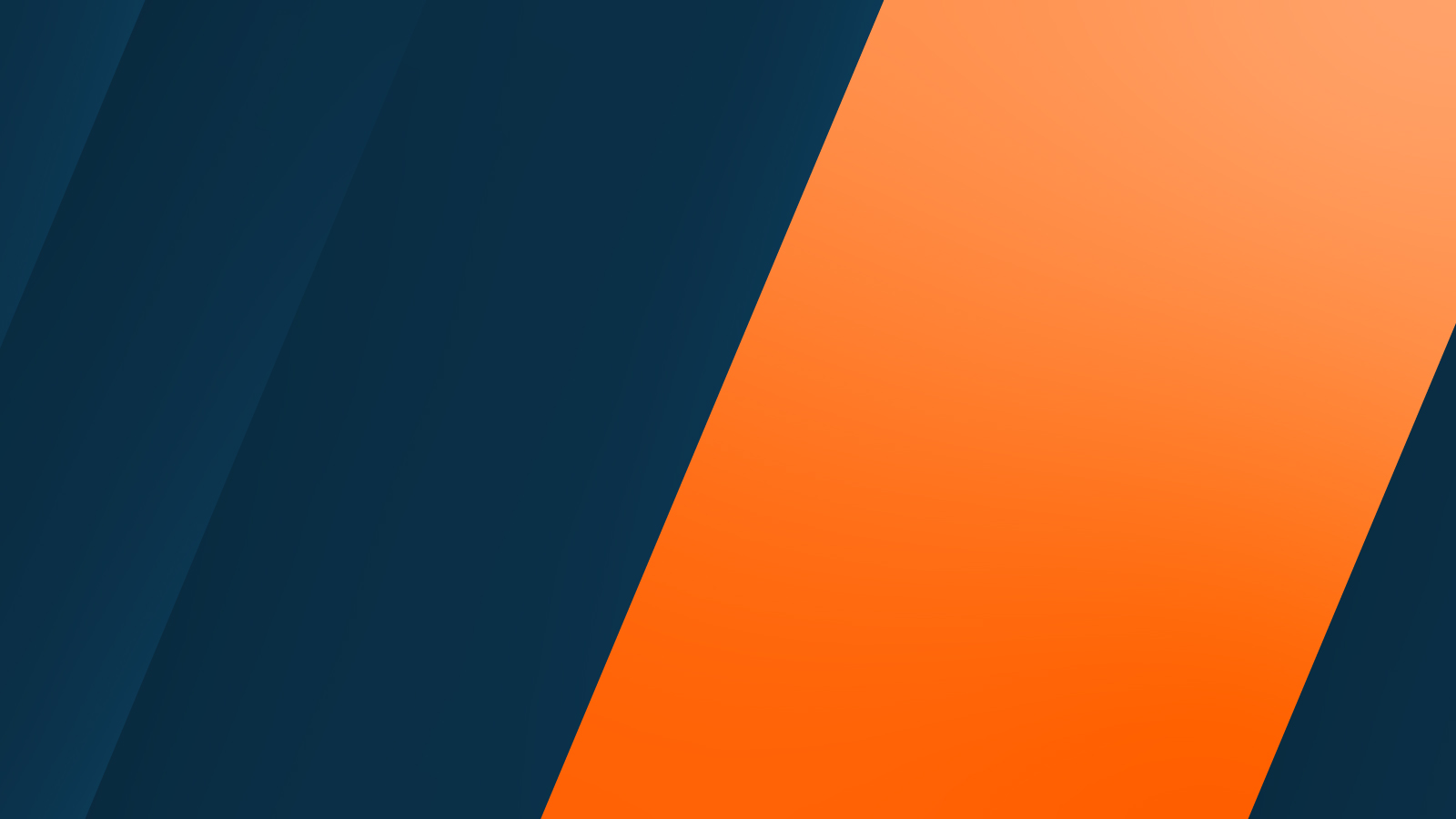Despite some of its limitations (pivot table formatting, anyone?), companies of all sizes and across virtually every industry rely on Excel reporting for insights and analysis into key aspects of their business. When it comes time to create financial reports and analyses, companies need great data and a great database. In this post, we’re going to look at a few different facets of Excel reporting, including common types of reports in Excel and some of their uses and limitations - and how Anaplan XL Reporting takes Excel reporting to the next level.
How to format a report in Excel
There are many different ways to apply different formatting styles and techniques to your Excel reports. Within Microsoft Excel, you can create effective and organized reports through the following approaches:
Applying styles and themes: Document styles and themes offer predefined templates (including colors and colours) to aid in the creation of a new report. Unique styles can be applied on a cell, table, or chart level.
Formatting data: Apply elements of styles and themes to individual cells or data ranges (formatting currency values, for example).
Adjusting borders and colors: Make key points stand out with bold aesthetic choices.
Setting alignment and orientation: Reposition numbers or text within cells or ranges through alignment (left, center, right), indentation, or display angle (rotating text to appear vertically rather than horizontally, for example).
Once you develop your stylistic preferences, you can create new document styles and themes, as well as report templates you can reuse for recurring or similar reports - for example, creating a quarterly progress report template. If you’re looking for inspiration or ideas, you can always search for free Excel report templates online.
Formatting different types of reports in Excel
Within Excel, there are a number of different ways to format your worksheets and reports (as we discussed above). As you develop styles and templates, you can refine reports for specific audiences or purposes. In many cases, you’ll be creating and using pivot tables. What follows are some of the most common report types in Excel.
What is a pivot table and how do I create it?
Creating a table in Excel is a functional, yet limited, solution for many business needs. As Microsoft defines it, a pivot table is, “a powerful tool to calculate, summarize, and analyze data that lets you see comparisons, patterns, and trends in your data.” A pivot table provides summarization and analysis capabilities by applying formulas and functions to the contents of a database. These rules can be combined and adjusted to fit a wide range of uses, and we’ll cover some of these next.
Compact, tabular, and outline report formats
If you’re working with data in Excel and are using a pivot table (Insert > Pivot Table), you can apply specific formatting styles to create different results. From the Report Layout menu within the Excel tool and menu bar, you can switch between three different formats: compact, outline, and tabular.
Compact report format
The compact report format in Excel is the default format for new tables. It’s a good choice when you want to (literally) slim down a table’s width and don’t necessarily need to see every row’s individual field heading. It optimizes readability and keeps related data organized within a single column.
Outline report format
When you change the layout of a pivot table to outline form, you get a less-slim version. If you’re okay with the pivot table’s full-width form, the outline format allows you to see full field names as column headings.
Tabular report format
The tabular report format in Excel delegates row fields into separate columns. This format enables you to see all field names (as heading labels) and helps reduce the number of pivot table rows. This is a relatively traditional pivot table format. It provides a comprehensive data view but can get unwieldy with too many columns (too wide).
Regardless of formatting preferences and configurations, when you need to really slice and dice the data, you’ll need tools that go beyond basic Excel formatting. Financial reporting with Anaplan XL Reporting provides data-connected Excel add-in features to enable more versatile functions. In other words, you can say goodbye to convoluted workarounds.
Collection, summary and analysis report formats
While compact, outline, and tabular Excel report formats are baked into Excel, another way to think about report formats is to think more about an individual report’s purpose. In other words, you’ll build and format your pivot table differently based on whether you’re looking to collect and organize data, perform summary functions on it, or apply advanced analysis to the table’s data.
Using a basic collection report format in Excel provides a framework to track and organize transaction-type data for routine recordkeeping. Building a weekly, monthly, quarterly, or annual collection report template for repeat use is a smart idea that can ensure consistency and clarity.
When you build pivot tables and integrate formulas and functions, you can create more advanced reports for summary and analysis purposes. Creating a straightforward summary report format in Excel can apply consistent functions to uncover meaningful data comparison and trends. An analysis report format in Excel goes a step further – complex data and calculations for sophisticated business intelligence.
What’s better than Excel pivot tables? Anaplan XL Reporting!
Despite their widespread use, pivot tables are imperfect. A number of data and formatting limitations cause too many intelligent people to bash their heads against the wall in frustration.
Anaplan XL Reporting is here to supercharge Excel reporting into an analytics powerhouse. When you need intuitive reporting tools that are sophisticated and flexible, you need XL Reporting. You don’t have to throw out your data – or Excel. Our solution simply makes it easier to turn raw data into truly actionable insights, saving time while enabling more dynamic and in-depth analytical capabilities.