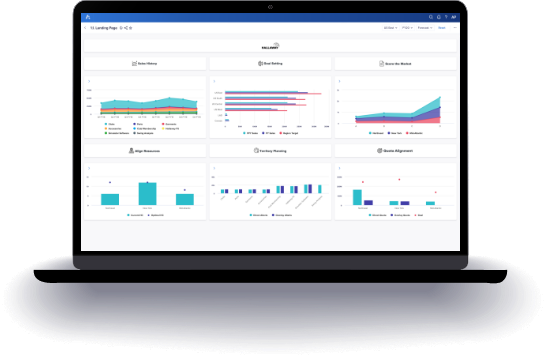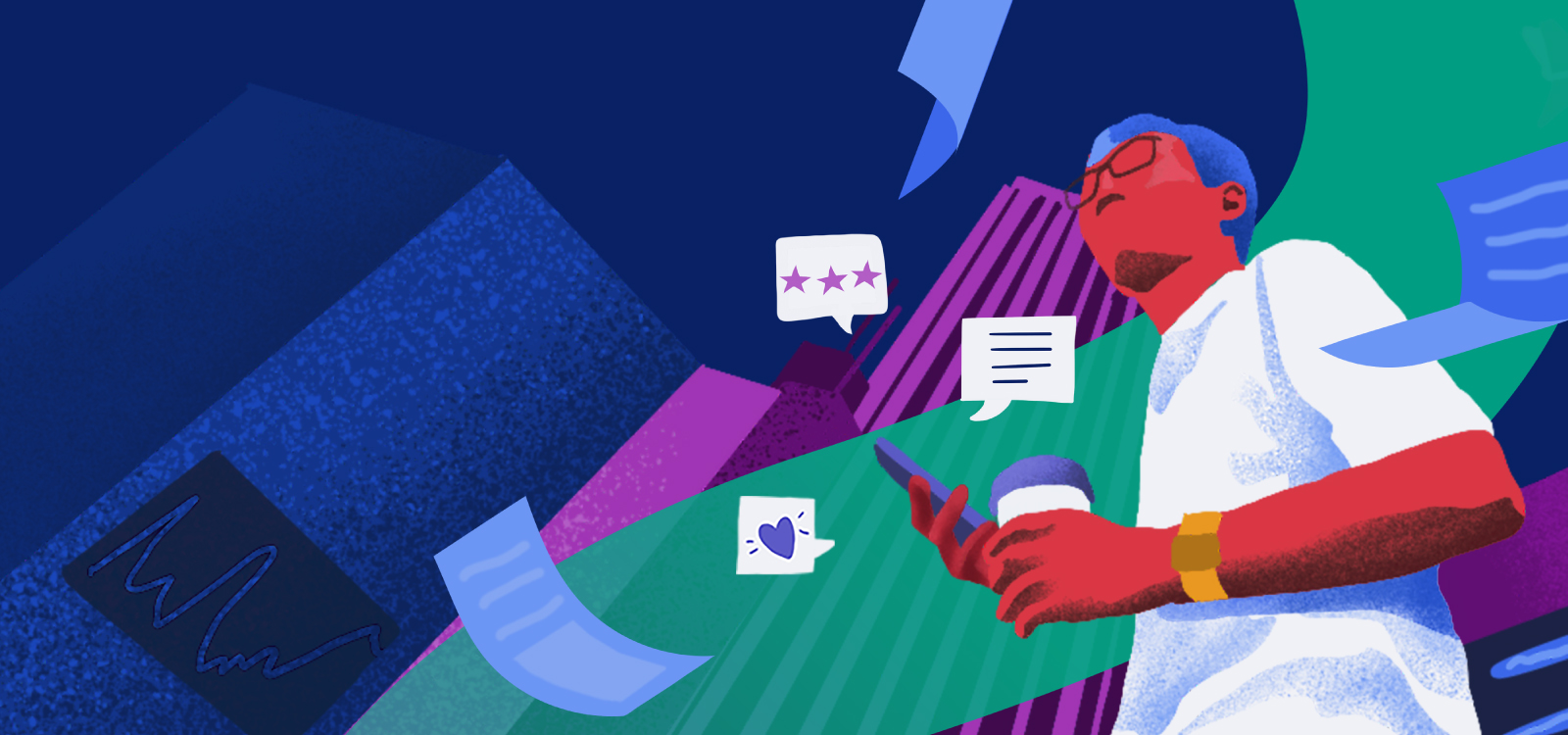Excel 報告書の三つの形式とは?
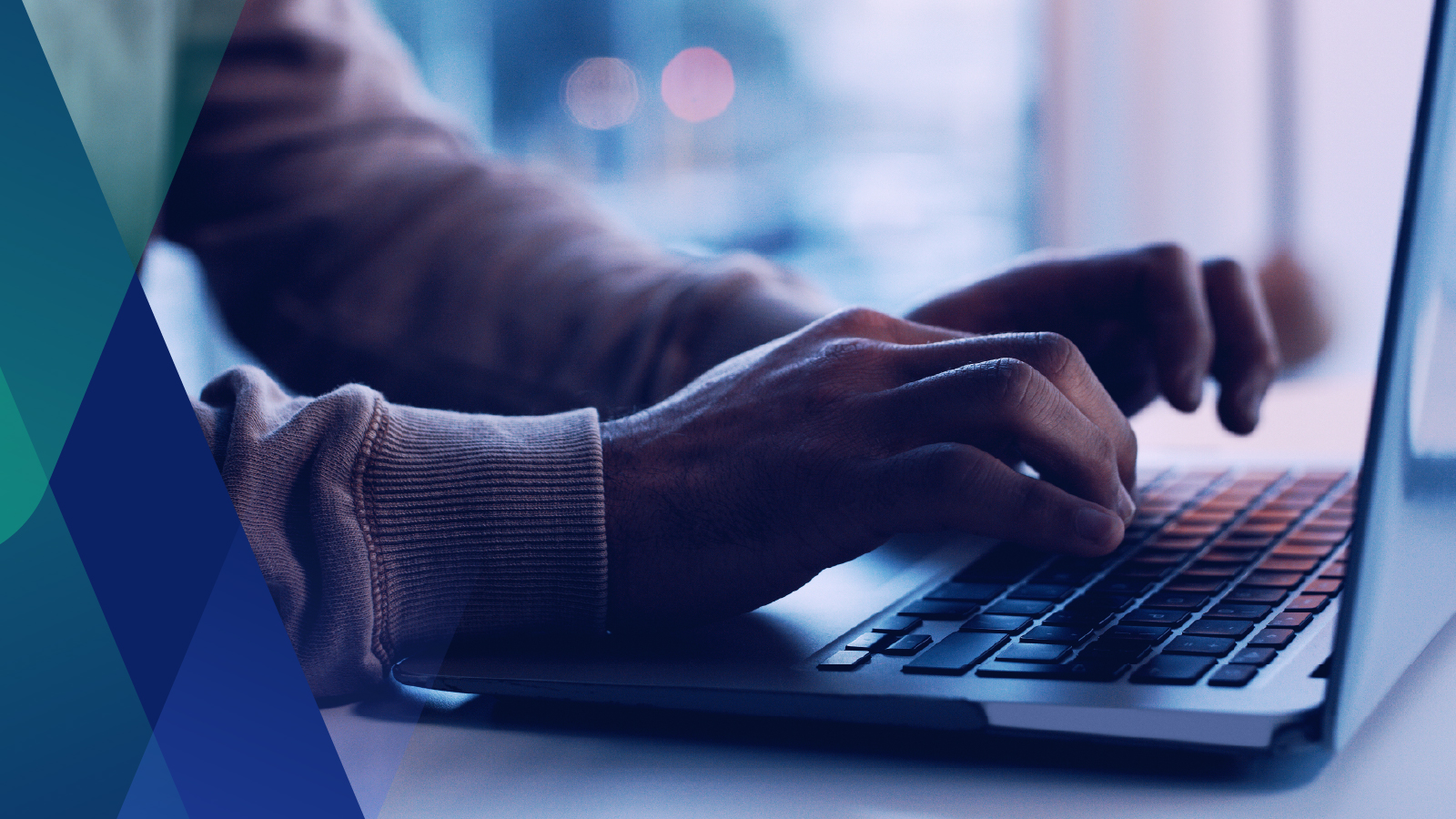
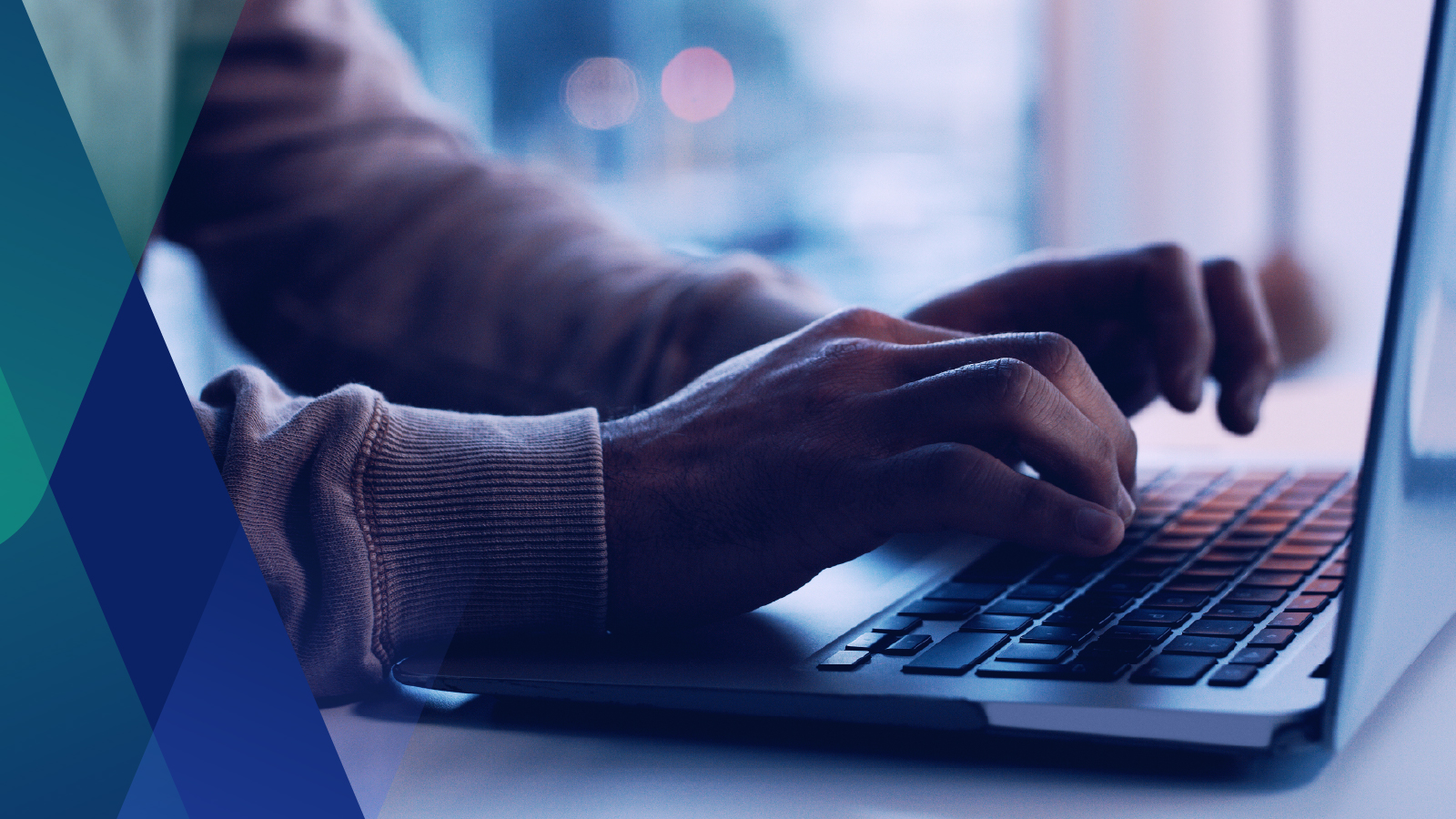
Excel 報告書の 3 種類の形式と、Anaplan XL Reporting でデータの表示と分析を強化する方法について説明します。
いくつもの制限 (ピボット テーブルの書式設定など) があるにもかかわらず、あらゆる規模、ほとんどすべての業界の企業が、自社ビジネスの主要な側面のインサイト獲得と分析に、Excel の報告書作成機能を利用しています。財務報告書と財務分析を作成する際には、優れたデータと優れたデータベースが必要です。この記事では、Excel の報告書作成のさまざまな面 (Excel 報告書の一般的な種類など) を確認したうえで、Anaplan XL Reporting で Excel 報告書の作成を一段階高める方法を確認します。
Excel で報告書の書式を設定する方法
Excel 報告書には、さまざまな方法で各種の書式設定スタイルや手法を適用できます。Microsoft Excel では、次のアプローチによって、効率的で整理されたレポートを作成できます。
スタイルとテーマの適用:ドキュメントのスタイルとテーマは、(色を含め) 事前定義済みのテンプレートとして、新しい報告書の作成に役立ちます。セル、テーブル、チャートのレベルで固有のスタイルを適用できます。
データの書式設定:スタイルとテーマの要素を個別のセル又はデータ範囲に適用します (通貨の値の書式設定など)。
罫線と色の調整:見た目の良い太字を選択して、重要なポイントを際立たせます。
配置と向きの設定:配置 (左揃え、中央揃え、右揃え)、インデント、表示角度 (テキストを回転させて表示を横方向から上下方向にするなど) によって、セル内または範囲内の数値やテキストの位置を変更します。
自分好みのスタイルを見つけたら、ドキュメントの新しいスタイルとテーマを作成することや、繰り返し作成するレポート又は類似のレポートに再利用可能な報告書テンプレートを作成することができます (四半期ごとの進捗報告書テンプレートの作成など)。インスピレーションやアイデアを求めているときは、いつでもオンラインで無料の Excel 報告書テンプレートを検索できます。
Excel 報告書のさまざまな種類の書式設定
上述のとおり、Excel では、さまざまな方法でワークシートと報告書を書式設定できます。スタイルとテンプレートを開発すると、特定のオーディエンスや目的に合わせて報告書を細かく調整できます。多くの場合、ピボット テーブルを作成して使用することになります。次は、Excel で特によく使用される報告書の種類をいくつか紹介します。
ピボット テーブルとは何か? どのように作成すればよいか?
Excel のテーブル作成は機能的なソリューションである一方、ビジネス ニーズが多い割に制限があります。Microsoft の定義によれば、ピボット テーブルは「データを計算、要約、分析して、データの比較、パターン及び傾向の可視化を可能にする強力なツール」です。ピボット テーブルは、データベースの内容に式と関数を適用することで、要約と分析の機能を提供します。これらのルールは、幅広い用途に合わせて組み合わせたり調整したりできます。次は、そのうちのいくつかを紹介します。
コンパクト形式、表形式、アウトライン形式の報告書
Excel でのデータ操作中にピボット テーブル ([挿入] > [ピボット テーブル]) を使用している場合は、固有の書式スタイルを適用して、さまざまな結果を実現できます。Excel のツール バーとメニュー バーにある [レポートのレイアウト] メニューから、三つの異なる形式 (コンパクト、アウトライン、表形式) を切り替えられます。
コンパクト形式の報告書
Excel 報告書のコンパクト形式は、新しいテーブルのデフォルトの形式です。これは、テーブルの幅を (文字どおり) スリムにしたい場合や、各行の個々のフィールド見出しを必ずしも表示する必要がない場合に適しています。読みさすさの点で最適化され、関連データは単一の列内に整理された状態に保たれます。
アウトライン形式の報告書
ピボット テーブルのレイアウトをアウトライン形式に変更すると、スリムではないバージョンになります。ピボット テーブルが全幅の形式でもかまわない場合は、アウトライン形式を使用することで、完全なフィールド名を列見出しとして表示できます。
表形式の報告書
表形式の Excel 報告書では、行のフィールドが別個の列になります。この形式は、すべてのフィールド名を (見出しのラベルとして) 表示することができ、ピボット テーブルの行数を減らすのに便利です。比較的従来からあるピボット テーブル形式です。包括的なデータ ビューが得られるものの、列が多すぎ (広すぎ) て見づらくなる場合があります。
書式設定の好みや構成にかかわらず、データをスライス & ダイス分析する必要がある場合は、Excel の基本の書式設定を超えたツールが必要になります。Anaplan XL Reporting による財務報告書作成なら、データ接続された Excel アドイン機能を使用して、より汎用的な関数を有効化できます。つまり、複雑な回避策を実行しなくてもよくなります。
収集、要約、分析形式の報告書
Excel 報告書にはコンパクト形式、アウトライン形式、表形式が元から用意されていますが、個々の報告書の目的をもっと考慮して報告書の形式を考える方法もあります。言い換えると、データを収集して整理しようとしているのか、データに対して要約関数を実行しようとしているのか、それともテーブルのデータに高度な分析を適用しようとしているのかに応じて、異なる方法でピボット テーブルを作成し、書式設定します。
Excel で基本的な収集形式の報告書を使用すると、定期的な記録管理のために取引の種類データを追跡して整理するフレームワークを用意できます。週次、月次、四半期、又は年次の収集報告書テンプレートを繰り返し使えるように作っておくというのは、一貫性と明確さを確保できるスマートなアイデアです。
ピボット テーブルを作成して式と関数を組み込むと、要約と分析を目的として、より高度な報告書を作成できます。Excel で単純な要約形式の報告書を作成すると、一貫した関数を適用して、有意義なデータ比較と傾向を表すことができます。 Excel の分析形式の報告書では、さらに一歩進んで複雑なデータと計算を処理し、洗練されたビジネス インテリジェンスを実現できます。
Excel のピボット テーブルよりも優れたツール、Anaplan XL Reporting
ピボット テーブルは広く使用されているにもかかわらず不完全です。データと書式設定に多くの制限があるため、非常に多くの頭の良い人たちがフラストレーションを感じながら苦労して使っています。
そこで登場するのが、Excel の報告書作成を分析の要へと強化する Anaplan XL Reporting です。洗練されていて柔軟性も高い、直感的な報告書作成ツールが必要なら、XL Reporting がおすすめです。データや Excel を捨て去る必要はありません。当社のソリューションさえあれば、生データを真にアクションにつながるインサイトに変換することができ、よりダイナミックで詳細な分析機能を有効にしながら、時間を節約できます。